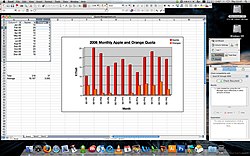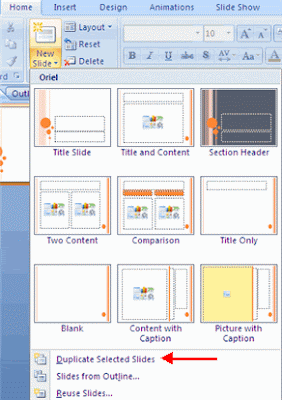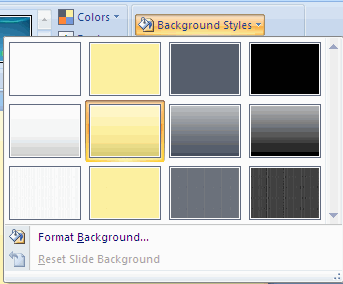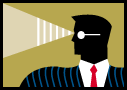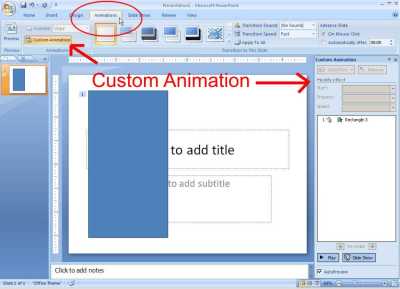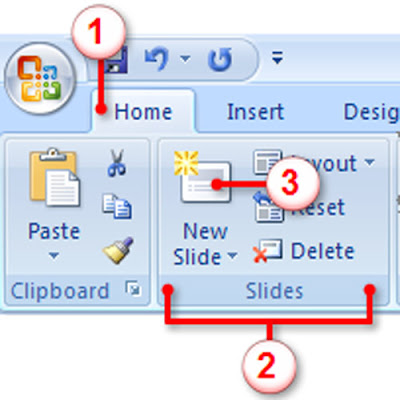Internet (kependekan dari interconnection-networking) secara harfiah ialah sistem global dari seluruh jaringan komputer
yang saling terhubung menggunakan standar Internet Protocol Suite
(TCP/IP) untuk melayani miliaran pengguna di seluruh dunia. Manakala
Internet (huruf 'I' besar) ialah sistem komputer umum, yang berhubung
secara global dan menggunakan TCP/IP sebagai protokol pertukaran paket (packet switching communication protocol). Rangkaian internet yang terbesar dinamakan Internet. Cara menghubungkan rangkaian dengan kaedah ini dinamakan internetworking.
Sejarah Internet
Internet merupakan jaringan komputer yang dibentuk oleh Departemen Pertahanan Amerika Serikat di tahun 1969, melalui proyek ARPA yang disebut ARPANET (Advanced Research Project Agency Network), di mana mereka mendemonstrasikan bagaimana dengan hardware dan software komputer yang berbasis UNIX, kita bisa melakukan komunikasi dalam jarak yang tidak terhingga melalui saluran telepon.Proyek ARPANET merancang bentuk jaringan, kehandalan, seberapa besar informasi dapat dipindahkan, dan akhirnya semua standar yang mereka tentukan menjadi cikal bakal pembangunan protokol baru yang sekarang dikenal sebagai TCP/IP (Transmission Control Protocol/Internet Protocol).
Tujuan awal dibangunnya proyek itu adalah untuk keperluan militer. Pada saat itu Departemen Pertahanan Amerika Serikat (US Department of Defense) membuat sistem jaringan komputer yang tersebar dengan menghubungkan komputer di daerah-daerah vital untuk mengatasi masalah bila terjadi serangan nuklir dan untuk menghindari terjadinya informasi terpusat, yang apabila terjadi perang dapat mudah dihancurkan.
Pada mulanya ARPANET hanya menghubungkan 4 situs saja yaitu Stanford Research Institute, University of California, Santa Barbara, University of Utah, di mana mereka membentuk satu jaringan terpadu di tahun 1969, dan secara umum ARPANET diperkenalkan pada bulan Oktober 1972. Tidak lama kemudian proyek ini berkembang pesat di seluruh daerah, dan semua universitas di negara tersebut ingin bergabung, sehingga membuat ARPANET kesulitan untuk mengaturnya.
Oleh sebab itu ARPANET dipecah manjadi dua, yaitu "MILNET" untuk keperluan militer dan "ARPANET" baru yang lebih kecil untuk keperluan non-militer seperti, universitas-universitas. Gabungan kedua jaringan akhirnya dikenal dengan nama DARPA Internet, yang kemudian disederhanakan menjadi Internet.
Internet pada saat ini

Beberapa layanan populer di Internet yang menggunakan protokol di atas, ialah email/surat elektronik, Usenet, Newsgroup, berbagi berkas (File Sharing), WWW (World Wide Web), Gopher, akses sesi (Session Access), WAIS, finger, IRC, MUD, dan MUSH. Di antara semua ini, email/surat elektronik dan World Wide Web lebih kerap digunakan, dan lebih banyak servis yang dibangun berdasarkannya, seperti milis (Mailing List) dan Weblog. Internet memungkinkan adanya servis terkini (Real-time service), seperti web radio, dan webcast, yang dapat diakses di seluruh dunia. Selain itu melalui Internet dimungkinkan untuk berkomunikasi secara langsung antara dua pengguna atau lebih melalui program pengirim pesan instan seperti Camfrog, Pidgin (Gaim), Trilian, Kopete, Yahoo! Messenger, MSN Messenger Windows Live Messenger, Twitter, dan lain sebagainya.
Beberapa servis Internet populer yang berdasarkan sistem tertutup (Proprietary System), adalah seperti IRC, ICQ, AIM, CDDB, dan Gnutella.
Budaya Internet
Jumlah pengguna Internet yang besar dan semakin berkembang, telah mewujudkan budaya Internet. Internet juga mempunyai pengaruh yang besar atas ilmu, dan pandangan dunia. Dengan hanya berpandukan mesin pencari seperti Google, pengguna di seluruh dunia mempunyai akses Internet yang mudah atas bermacam-macam informasi. Dibanding dengan buku dan perpustakaan, Internet melambangkan penyebaran(decentralization) / pengetahuan (knowledge) informasi dan data secara ekstrem.Perkembangan Internet juga telah memengaruhi perkembangan ekonomi. Berbagai transaksi jual beli yang sebelumnya hanya bisa dilakukan dengan cara tatap muka (dan sebagian sangat kecil melalui pos atau telepon), kini sangat mudah dan sering dilakukan melalui Internet. Transaksi melalui Internet ini dikenal dengan nama e-commerce.
Terkait dengan pemerintahan, Internet juga memicu tumbuhnya transparansi pelaksanaan pemerintahan melalui e-government seperti di kabupaten Sragen yang mana ternyata berhasil memberikan peningkatan pemasukan daerah dengan memanfaatkan Internet untuk transparansi pengelolaan dana masyarakat dan pemangkasan jalur birokrasi, sehingga warga di daerah terebut sangat di untungkan demikian para pegawai negeri sipil dapat pula di tingkatkan kesejahterannya karena pemasukan daerah meningkat tajam.
Tata tertib Internet
Sama seperti halnya sebuah komunitas, Internet juga mempunyai tata tertib tertentu, yang dikenal dengan nama Nettiquette atau dalam bahasa Indonesia dikenal dengan istilah netiket.Untuk di Indonesia selain tata tertib sosial di Internet juga diberlakukan peraturan (UU ITE).
Isu moral dan undang-undang
Terdapat kebimbangan masyarakat tentang Internet yang berpuncak pada beberapa bahan kontroversi di dalamnya. Pelanggaran hak cipta, pornografi, pencurian identitas, dan pernyataan kebencian (hate speech), adalah biasa dan sulit dijaga. Hingga tahun 2007, Indonesia masih belum memiliki Cyberlaw, padahal draft akademis RUU Cyberlaw sudah dibahas sejak tahun 2000 oleh Ditjen Postel dan Deperindag. UU yang masih ada kaitannya dengan teknologi informasi dan telekomunikasi adalah UU Telekomunikasi tahun 1999.Internet juga disalahkan oleh sebagian orang karena dianggap menjadi sebab kematian. Brandon Vedas meninggal dunia akibat pemakaian narkotik yang melampaui batas dengan semangat dari teman-teman chatting IRCnya. Shawn Woolley bunuh diri karena ketagihan dengan permainan online, Everquest. Brandes ditikam bunuh, dan dimakan oleh Armin Meiwes setelah menjawab iklan dalam Internet.
Akses Internet
Negara dengan akses Internet yang terbaik termasuk Korea Selatan (50% daripada penduduknya mempunyai akses jalurlebar - Broadband), dan Swedia. Terdapat dua bentuk akses Internet yang umum, yaitu dial-up, dan jalurlebar. Di Indonesia, seperti negara berkembang dimana akses Internet dan penetrasi PC sudah cukup tinggi dengan didukungnya Internet murah dan netbook murah, hanya saja di Indonesia operator kurang adil dalam menentukan harga dan bahkan ada salah satu operator yang sengaja membuat "jebakan" agar pengguna Internet tersebut membayar lebih mahal. Lainnya sekitar 42% dari akses Internet melalui fasilitas Public Internet Access seperti warnet , cybercafe, hotspot dll. Tempat umum lainnya yang sering dipakai untuk akses Internet adalah di kampus dan di kantor.Disamping menggunakan PC (Personal Computer), kita juga dapat mengakses Internet melalui Handphone (HP) menggunakan fasilitas yang disebut GPRS (General Packet Radio Service). GPRS merupakan salah satu standar komunikasi wireless (nirkabel) yang memiliki kecepatan koneksi 115 kbps dan mendukung aplikasi yang lebih luas (grafis dan multimedia). Teknologi GPRS dapat diakses yang mendukung fasilitas tersebut. Pengaturan GPRS pada ponsel tergantung dari operator yang digunakan. Biaya akses Internet dihitung melalui besarnya kapasitas (per-kilobyte) yang diunduh.
Penggunaan Internet di tempat umum
Internet juga semakin banyak digunakan di tempat umum. Beberapa tempat umum yang menyediakan layanan Internet termasuk perpustakaan, dan Internet cafe/warnet (juga disebut Cyber Cafe). Terdapat juga tempat awam yang menyediakan pusat akses Internet, seperti Internet Kiosk, Public access Terminal, dan Telepon web.Terdapat juga toko-toko yang menyediakan akses wi-fi, seperti Wifi-cafe. Pengguna hanya perlu membawa laptop (notebook), atau PDA, yang mempunyai kemampuan wifi untuk mendapatkan akses Internet.